چطور هدفون و هدست بلوتوث به کامپیوتر یا لپ تاپ متصل کنیم ؟
چطور هدفون و هدست بلوتوث به کامپیوتر یا لپ تاپ متصل کنیم ؟
ابتدا مطمئن شوید که کامپیوتر شما قابلیت بلوتوث دارد، در غیر این صورت میتوانید از یک آداپتور بلوتوث USB برای افزودن این قابلیت به کامپیوترتان استفاده کنید.برای شروع اتصال ، ابتدا باید وسیله صوتی بلوتوثی با بلوتوث کامپیوتر pair(جفت) شود.بسته به نسخه ویندوز مراحل بعدی متفاوت است.
نکته 1: در طی مراحل زیر وسیله صوتی بلوتوثی را در نزدیکی کامپیوتر قرار دهید.
نکته 2: هر بلوتوثی بار اول باید قابل شناسایی (discoverable ) باشد تا امکان pair شدن وجود داشته باشد.پس باید مطمئن شوید که بلوتوث کامپیوتر و وسیله صوتی شما ، قابل شناسایی هستند. برای اینکار میتوانید بلوتوث آنها را روشن کنید و بعد بلوتوث موبایل تان را روشن و قابل شناسایی کنید(visibility). سپس دنبال دستگاههای بلوتوثی جدید بگردید.اگر نام کامپیوتر و وسیله صوتی را در لیست دستگاههای قابل pair شدن جدید و یا pair شده قبلی میبینید ، پس هر دو قابلیت بلوتوث دارند و قابل شناسایی هستند.
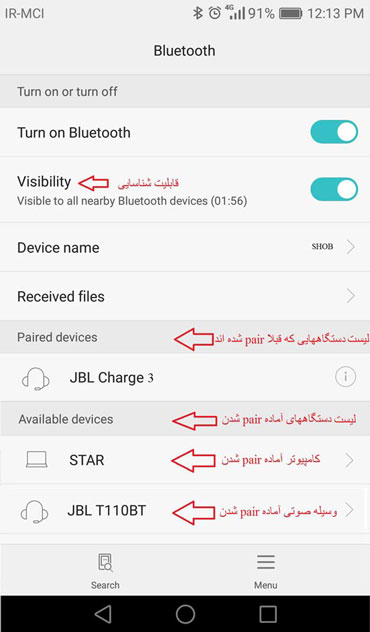
در Windows 10 :
1. بلوتوث وسیله صوتی تان را روشن کنید.
2.بلوتوث کامپیوتر را روشن کنید.برای اینکار روی قسمت action center ویندوز 10 (آیکون ) در قسمت نوار وظیفه(taskbar)کلیک کنید.
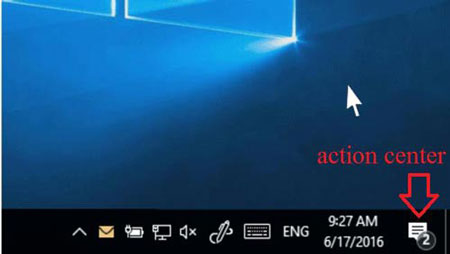
سپس روی  کلیک کنید تا بلوتوث کامپیوتر روشن شود.
کلیک کنید تا بلوتوث کامپیوتر روشن شود.
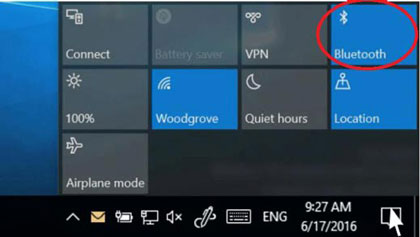
اگر روش بالا موفقیت آمیز بود به مرحله بعد بروید ولی اگر آیکون بلوتوث را روی نوار وظیفه نمی بینید از روش زیر اقدام کنید.
برای اینکار دکمه  را فشار دهید، بعد مراحل زیر را انجام دهید:
را فشار دهید، بعد مراحل زیر را انجام دهید:

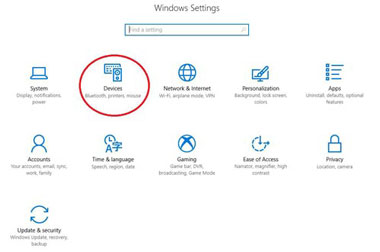
وبعد بلوتوث کامپیوتر را روشن کنید.
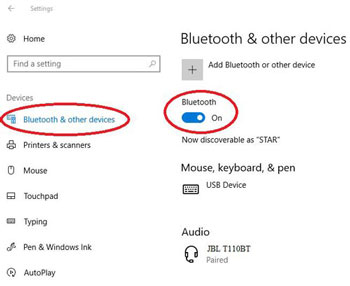
3. روی قسمت action center ویندوز 10 (آیکون ) در قسمت نوار وظیفه(taskbar)کلیک کنید.
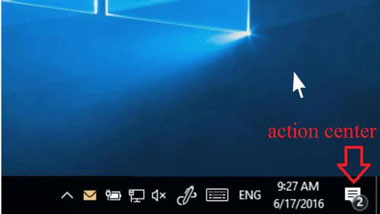
بعد روی Connect کلیک کنید.
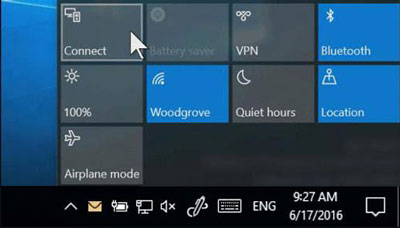
در قسمت Connect روی نام وسیله صوتی تان کلیک کنید تا به آن وصل شوید.
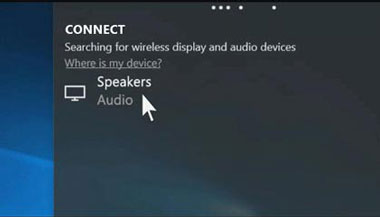
نکته:اگر بلوتوث کامپیوتر را از طریق settings روشن کرده اید، وسیله صوتی قابل شناسایی شما در صفحه Bluetooth & other devices ظاهر خواهد شد. وسیله تان را از لیست انتخاب کنید ، دستورات بعدی را دنبال کنید تا متصل شوید.
4.دستورات بعدی را که ممکن است ظاهر شوند دنبال کنید، در غیر این صورت کار تمام است و وصل شده اید.
وسیله صوتی بلوتوثی و کامپیوتر شما، در صورتی که بلوتوث هر دو روشن باشند و در محدوده عملکرد بلوتوث یکدیگر باشند، معمولا به صورت خودکار به هم وصل میشوند.
نکته : در صورتی که ویندوز، وسیله صوتی شما را پیدا نمیکند ( با فشار دکمه Connect در action center وسیله صوتی شما را پیدا نمی کند )، مراحل زیر را پی گیری کنید.
قسمت action center را چک کنید که آیا کامپیوتر شما بلوتوث دارد؟ اگر دارد باید دکمه  در action center دیده شود. مطمئن شوید که بلوتوث کامپیوتر روشن است.
در action center دیده شود. مطمئن شوید که بلوتوث کامپیوتر روشن است.
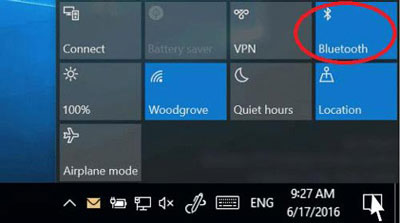
اگر دکمه  را در قسمت action center نمی بینید، درایورهای کامپیوتر را آپدیت کنید. -اگر بلوتوث روشن است و درایور آپدیت است اما هنوز وسیله صوتی شما کار نمیکند، سعی کنید که نام وسیله و pairing آن را پاک کنید.برای انجام این کار دکمه
را در قسمت action center نمی بینید، درایورهای کامپیوتر را آپدیت کنید. -اگر بلوتوث روشن است و درایور آپدیت است اما هنوز وسیله صوتی شما کار نمیکند، سعی کنید که نام وسیله و pairing آن را پاک کنید.برای انجام این کار دکمه  را بزنید سپس :
را بزنید سپس :
Devices >Bluetooth & other devices settings >  > Remove device >Yes
> Remove device >Yes
و بعد دوباره pair شدن را امتحان کنید.
-مطمئن شوید که بلوتوث وسیله صوتی شما روشن و قابل شناسایی است.
در Windows 8.1 :
بلوتوث وسیله صوتی تان را روشن کنید.
2. دکمه  را بزنید سپس کلمه Bluetooth را تایپ کنید و بعد Bluetooth settings را از لیست انتخاب کنید.
را بزنید سپس کلمه Bluetooth را تایپ کنید و بعد Bluetooth settings را از لیست انتخاب کنید.
3. بلوتوث را روشن کنید. نام وسیله صوتی تان را انتخاب و pair کنید.
4.اگر دستورالعملی ظاهر شد آن را دنبال کنید.در غیر این صورت وصل شده اید و کار تمام است.
وسیله صوتی بلوتوثی و کامپیوتر شما، در صورتی که بلوتوث هر دو روشن باشند و در محدوده عملکرد بلوتوث یکدیگر باشند، معمولا به صورت خودکار به هم وصل میشوند.
در Windows 7 :
1. بلوتوث وسیله صوتی تان را روشن کنید.
2. دکمه Start ویندوز را کلیک کنید سپس Devices and printers را انتخاب کنید.
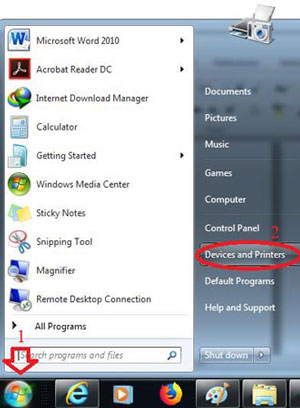
3. بعد Add a device را انتخاب کنید ، بعد نام وسیله صوتی خودتان را انتخاب کنید و دکمه Next را بزنید.
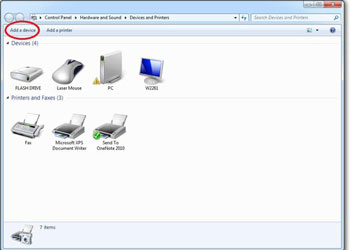
4.اگر دستورالعملی ظاهر شد آن را دنبال کنید.در غیر این صورت وصل شده اید و کار تمام است.
وسیله صوتی بلوتوثی و کامپیوتر شما، در صورتی که بلوتوث هر دو روشن باشند و در محدوده عملکرد بلوتوث یکدیگر باشند، معمولا به صورت خودکار به هم وصل میشوند.
 دانلود نسخه پی دی اف | اتصال هدفون و هدست بلوتوث به کامپیوتر در محیط ویندوز
دانلود نسخه پی دی اف | اتصال هدفون و هدست بلوتوث به کامپیوتر در محیط ویندوز
